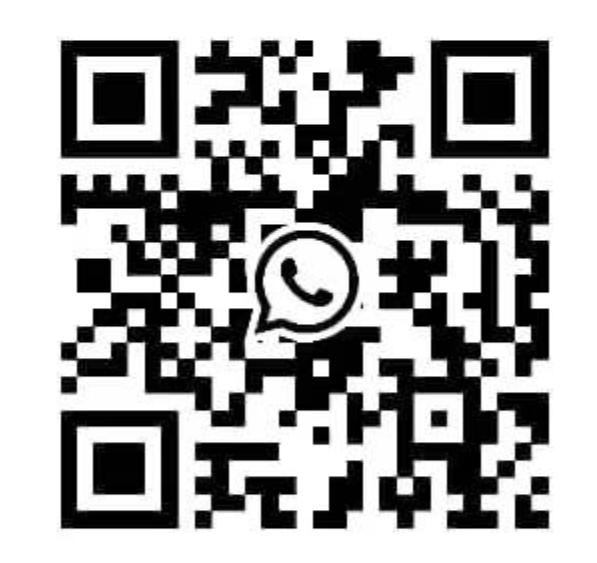How to set the template of A4 self-adhesive printing paper?
The process of setting up a template for A4 self-adhesive printing paper can be divided into several key steps, and the following is a detailed guide:
First,Preparation
1.Determine paper and label size:
Confirm that the size of A4 self-adhesive printing paper is 210mm x 297mm.
Understand and determine the specific size of the required labels so that they can be properly arranged in the template.
2.Choose the right software:
Use specialized label design software, such as LabelPrint Pro, LabelGenius, etc., which often provide a wealth of label templates and preset formats for quick setup.
If you do not have specialized label design software, you can also use Microsoft Excel, Word and other general office software to set the template, but you may need to manually set more parameters.
Second,Set the template
Use Excel to set the template (Using A4 self-adhesive inner cut grid as an example)
1.Create an Excel table:
Open Excel and create a new worksheet.
2.Set the number of columns and column width and row height:
Set the number of columns in the table according to the size of the inner cut grid of the self-adhesive sticker (such as 32mm*15mm per grid). For example, if the sticker has 17 rows, 6 columns, and 102 columns, select the corresponding column.
Set the column width to 32 mm and the row height to 15 mm. Note that you may need to unify the units here first, the default units in Excel may be pixels or the default character width, which needs to be converted to millimeters.
3.Fine tuning format:
Taking into account the margin between the physical sticker and the table (such as about 5 mm above and below the left and right sides) and the distance between the grid and the grid (such as 2 mm), add a row at the top of the table with a height of 5 mm; Add a column on the far left of the table with a width of 5 mm.
Add 2 mm columns and 2 mm rows in the middle of each cell, that is, increase the corresponding number of narrow columns and rows to simulate the actual sticker layout.
4.Adjust the margins:
In the Page Layout TAB of Excel, set your custom margins, setting all margins to 0 (or adjusting them as needed to make sure the print doesn't go beyond the edge of the paper).
Set up templates using Word or other general office software
1.Create a new document and set the page size:
Open Word or other software and create a new document.
In the page Settings, select or customize the page size to A4.
2.To insert a table or text box:
Insert a table or text box as a placeholder for the label, depending on the label size and number.
Adjust the column width and row height of the table or the size of the text box to match the actual size of the label.
3.Set the layout and format:
Adjust the spacing and alignment between labels as needed.
Fill colors or patterns can be used to distinguish between different label areas (if desired).
4.Preview and adjust:
Before printing, use the print preview function to see the overall effect of the template.
Adjust accordingly according to the preview results until you are satisfied.
Third, precautions
1.Ensure accurate sizing: When setting up templates, it is important to ensure that all sizes are correct to avoid printing labels that do not match the actual requirements.
2.Consider printer performance: Different printers may vary in terms of print quality and paper adaptability. When setting up the template, you need to consider the performance characteristics of the printer to ensure that the print results are as expected.
3.Back up the template file: After the template is configured, back up the template file to prevent data loss.
Through the above steps and precautions, you can successfully set up a template that meets the needs of A4 self-adhesive printing paper. In practice, flexible adjustments may be required according to specific conditions.